[FREE] Download Mac OS X 10.4 Tiger Retail DVD – ISO File without Apple store – Both Direct download link and Torrent file are shared. The Mac OS X 10.4 Tiger is not available to download from Apple Store.
In this article, I am going to show you how to create macOS Sierra bootable USB Installer on Windows 10. If you are in the process to install macOS Sierra 10.12 on your PC or Hackintosh. So the first step is to create a bootable USB installer for macOS Sierra to install Mac OS from it on your PC, you can create bootable USB Installer with UniBeast but still, you need a macintosh to download and create macOS Sierra bootable USB Installer. So here we’re to show you how to create bootable USB Installer for macOS Sierra on windows 10 and you don’t need any MacBook or any Apple computer.
Create macOS Sierra Bootable USB Installer on Windows 10
To create Bootable USB Installer you need to download macOS Sierra image file from the link below and other files that mentioned in the download section with a 8 or higher USB flash drive. The download process is a little bit complicated if you are not known to mega because you have to download it from there, also the credit goes to a Brazilian Hackintosh group.
Note: This method works on Windows 7/8/10 and it’s not the TransMac process.
Step #1. Firstly, download the following materials from the link below.
- Download macOS Sierra image file (Updated)
Step #2. After downloading macOS Sierra image file from the link below Extract it with 7-Zip, Winrar or any other extractor.
Step #3. Now Install Win32 DiskImager, open the Win32DiskImage.exe file then click next, next couple of times and other basic installation steps, like license agreement.
Install Win32DiskImager
Step #5. When the installation process completed, click Finish to exit the setup wizard.
Step #4. Run Win32DiskImager as admin and select your USB flash drive that wants to use as a bootable device for macOS Sierra 10.12.
Download Mac Os X 10.12
Select USB Flash Drive
Step #6. After selecting device, click on the folder icon beside device selection option and browse the macOS Sierra image file that you downloaded from the link above. Firstly change the view mode to ( *.* ) then select Install macOS Sierra and click Open.
Step #7. So after selecting the image and USB, click Write then it will show warning messages, click Yes to begin the Bootable USB Installer process.
Write macOS Sierra to USB
Step #8. Wait for Win32DiskImager to complete the Writing process to 100%.
Step #9. After writing process finished then you should get the Successful message like the shot below.
Step #10. As mentioned above download “Pacote de Config” after downloading Extract it also by 7-Zip, Winrar or any other extractor.
Extract “Pacote de config”
Mac Os X 10126 Download Torrent Download
Step #11. Open “Pacote de Config” folder then select your PC if it’s desktop or laptop then from its folder you will find some system graphics Config.plist file. Find & Copy the Config.plist that matches your Intell, AMD or NVIDIA system graphics.
Note: Remember that if you didn’t found the exact config.plist file for your system then use the one that is approach to your system. Like if your system graphics is intel 4210 then choose above or below that because it mostly works, though there are many that might fix your system and compatible with Hackintosh. Also, you might find your prepared config.plist file just by a quick googling.
Step #12. Now go to your USB flash drive EFI > Clover then paste and replace the config.plist file that you copied from “Pacote de Config” folder with default plist file.
Replace Config.plist to Bootable USB Installer
Also Read:How to Create Bootable USB Installer for macOS Sierra via UniBeast?

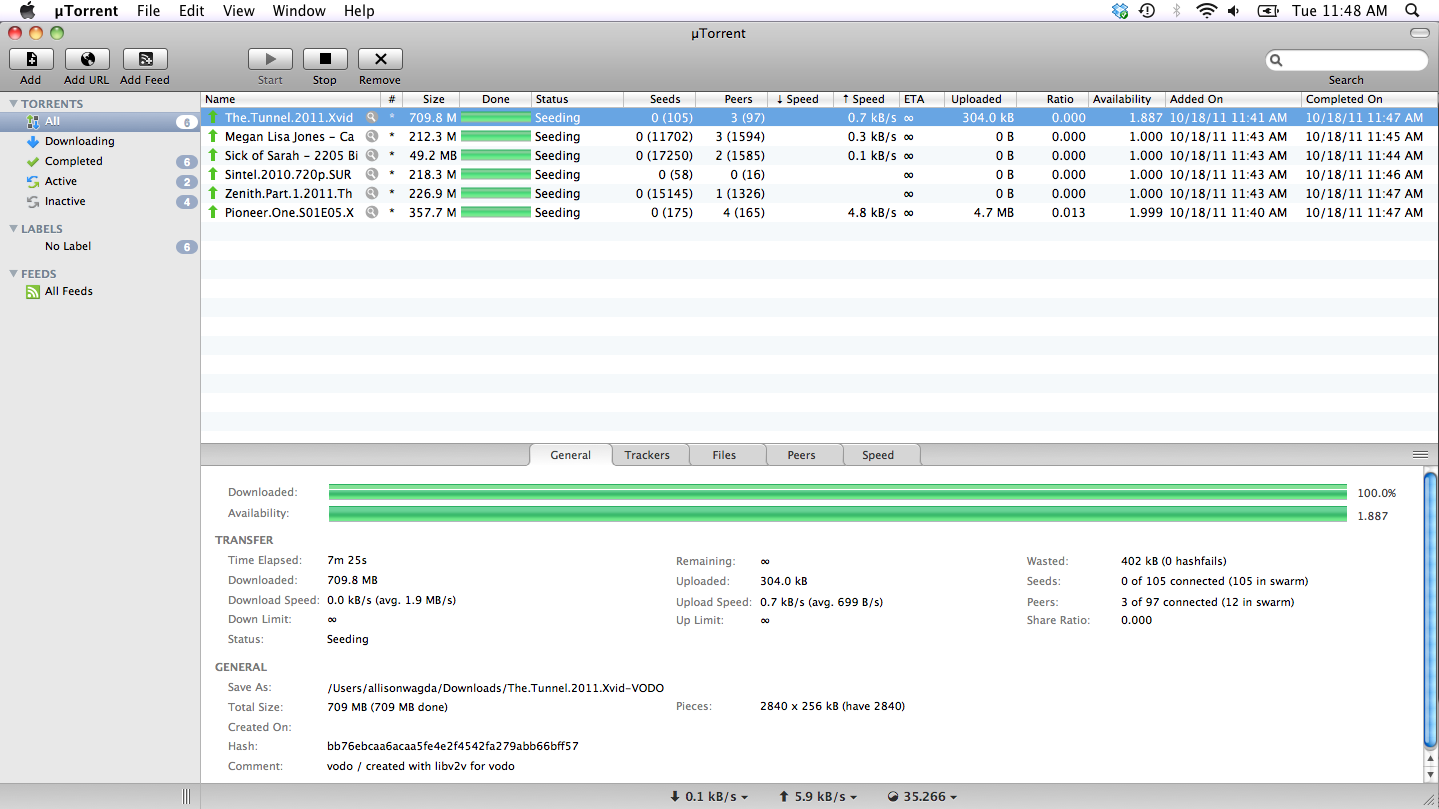
Create macOS Sierra Bootable USB Installer on Windows 10 Video Tutorial:
It was all about, how to create macOS Sierra bootable USB Installer on Windows 10. If you faced any problem tell us below by comment, feel free to tell us. we’re waiting for your suggestion.
leechers: 7 Added on October 17, 2014 by CoKcTaiLin Applications > Mac Torrent verified. Mac OS X 10.10 Yosemite [Intel] (Size: 4.83 GB) DescriptionMac OS X 10.10 Yosemite Year : 2014 Version : 10.10 build number : 14A389 Developer : iTunes Sarl © Apple Inc. Developer website : http://www.apple.com/ru/osx/ Platform : Intel only Language : Russian + English System requirements : OS X 10.6.8 Snow Leopard or higher at least 2 GB of memory 8 GB of free disk space Some features require Apple ID; requires compliance with the conditions. Some features require a compatible Internet service provider; fees may apply. To use the Continuity (Handoff and AirDrop) requires a compatible Bluetooth LE (4.0) Supported models : iMac (mid-2007 model or newer) MacBook Air (late 2008 model or newer) MacBook (late 2008 model Aluminum, late 2009 or newer) Mac mini (early 2009 model or newer) MacBook Pro (model mid / late 2007 or newer) Mac Pro (early 2008 model or newer) Xserve (early 2009 model) Description : Over the years, OS X has undergone many changes. But her defining qualities - strength, simplicity and elegance - remained unchanged. Creating OS X Yosemite, we have tried to make the system even more powerful and easier to use, while maintaining its basic elements. This is an important step in the evolution of OS X. Not only in terms of the updated design, but also in regard to the expansion of your ability. painstaking work on the update of OS X is thinking through all the interface elements to the smallest detail. Some differences are immediately visible, such as translucent windows and Improved toolbar. But there are many small changes, such as buttons, icons and system fonts. And the more you use your Mac, the more comfortable you notice the details. And, of course, the more you like them. Translucent some interface elements OS X Yosemite allows you to concentrate on what you are doing. The translucent scroll bar will indicate that not all of the content will fit on the screen. A translucent side panel will provide an opportunity to see inactive window. The interface of your Mac becomes completely individual depending on what windows you have open and what the wallpaper on your desktop. Updating OS X, Apple Inc. set itself the task is not only to improve the interface, but also make the system more functional. It was possible to implement it in a powerful and intuitive features that will always be on hand. And now you can quickly get important information for themselves, without detracting from the current affairs. How to prepare a USB flash drive The standard way (from the Recovery partition) 1. Download the Torrent, open the .dmg 2. Copy the .app from the open dmg in the 'Programs' 3. Open the 'Terminal' (Programs - Utilities - Terminal or through a search in the upper right corner) 4. sudo / Applications / {app name} .app / Contents / Resources / createinstallmedia -volume / Volumes / {name of the stick} -applicationpath / Applications / {app name} .app -nointeraction instead of {application name} and {name} pendrive substitute the appropriate values yne forget that the flash drive must be preformatted in HFS + (Mac OS Extended (Journaled) in Disk Utility) with markings GUID 5. Backup 6. Reboot while holding down Alt. Choosing our stick. If necessary, through Disk Utility to erase partitions. Put the system. Manually (without the Recovery partition) 1. Download the Torrent, open the .dmg 2. Right-click on the .app - 'Show Package Contents' 3. Open (mount) InstallESD.dmg, located along the path of 'Install OS X Yosemite.app / Contents / SharedSupport /' 4. From Content OS X Install ESD open (mount) BaseSystem.dmg (default BaseSystem.dmg Basesystem.chunklist and hidden. Vozpolzuytes utility 'ShowAllFiles' - YandexDisk ) 5. Run Disk Utility and deploy BaseSystem.dmg on flash formatted GUID (button 'options') and Mac OS coffee (HFS +) 6. Copy the folder OS X Install ESD / Packages folder on the flash drive in the / System / Installation / replace the file alias Packages. 6. Copied in the root of the stick and BaseSystem.dmg Basesystem.chunklist of Install ESD 7. Backup 8. Reboot while holding down Alt. Choosing our stick. If necessary, through Disk Utility to erase partitions. Put the system. Screenshots 1 2 3 |