Download of the Day: tinySpell (Windows) Windows only: Freeware program tinySpell is a cross-application spell checking utility that warns Read more Read.
Spell Checker Freeware
It turns out that a large amount of people don’t even know how to spell the word “philosophy“. Perhaps you recognize you’re one of those people and think you could use a spell checker in every Windows application you use. Even if you are a strong speller, you can’t discount the fact that you might spell one or two words wrong in one thousand, especially if you have a lousy keyboard with half-dead batteries like mine. I think everyone can make use of some red lines under every word they hiccup on with their spelling. You certainly wouldn’t like to submit a legal invoice with spelling errors on it, would you?
TinySpell Comes To The Rescue
I know it’s kind of an annoying trend that many applications are starting to apply “tiny” in front of their names, which is a lame excuse for laziness when coming up for a name, but “tinySpell” does its job. They even went through the trouble of introducing a lower-cased “t” to the front of the application’s name. So, if you want to include spell check, download the application here. After you finish downloading this little piece of software, extract the ZIP archive and double-click the executable in the directory. Now, write some stuff anywhere. Misspell something on purpose. Did you notice the beep? This will happen every time you write something erroneous.
If you don’t like the beep, right-click the task bar icon and click “disable beep.” It comes useful, though, when you have a ton of applications open and are likely to forget the icon. Sometimes, it has false positives, and you can correct that by right-clicking the icon and adding a word to its dictionary. Just look at the options it has:
Disabling TinySpell on Other Applications
It might get annoying for tinySpell to correct your spelling in games and other applications like Visual Studio, where most of what you type would be gibberish to any spell checker anyway. So, if you want to disable a particular application, click on “Applications” in tinySpell’s menu. You could even disable all applications with the exception of a few. Check out the “Applications” window and see how easy it is:
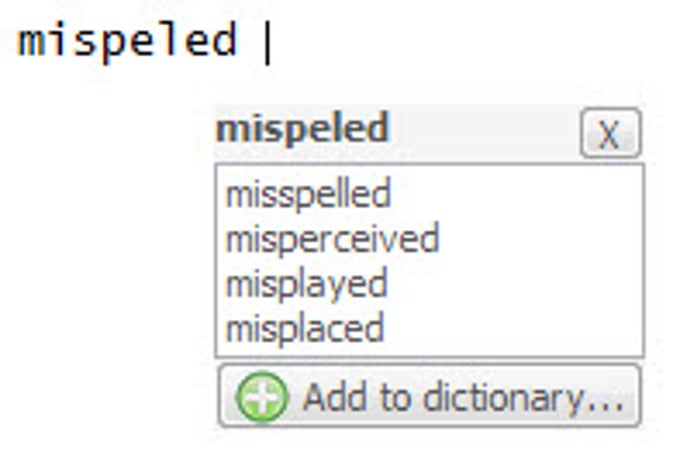
Test TinySpell
Tiny Spell Checker By Microsoft
Open tinySpell and then just open Notepad. Start typing a bunch of gibberish and you’ll see how quick this application catches your mistakes:
Now try clicking on the small pop-up that tinySpell was generous enough to show you, and you come up with something like this:
The application quickly comes up with spelling suggestions that are most likely to match the word you spell, without occupying over a hundred megabytes of RAM like Microsoft Office 2010 does. When I asked people why they used Microsoft Office, they often said that they use it to take advantage of spell & grammar checking, as well as formatting. When I tell them about tinySpell, they’re ready to try some alternatives alongside the nifty little app. One person even said that he was ready to switch to Wordpad. Honestly, I’d keep using MS Office, because of the value it adds to my journalistic work, but I know a lot of people that could take advantage of tinySpell in their daily lives.
Enjoy the application, and let me know what you think of it in the comments!
The Complete Windows 10 Customization Guide
In this ebook we’ll be exploring the multitude of options to fully customize Windows 10. By the end of this ebook you’ll know how to make Windows 10 your own and become an expert Windows 10 user.